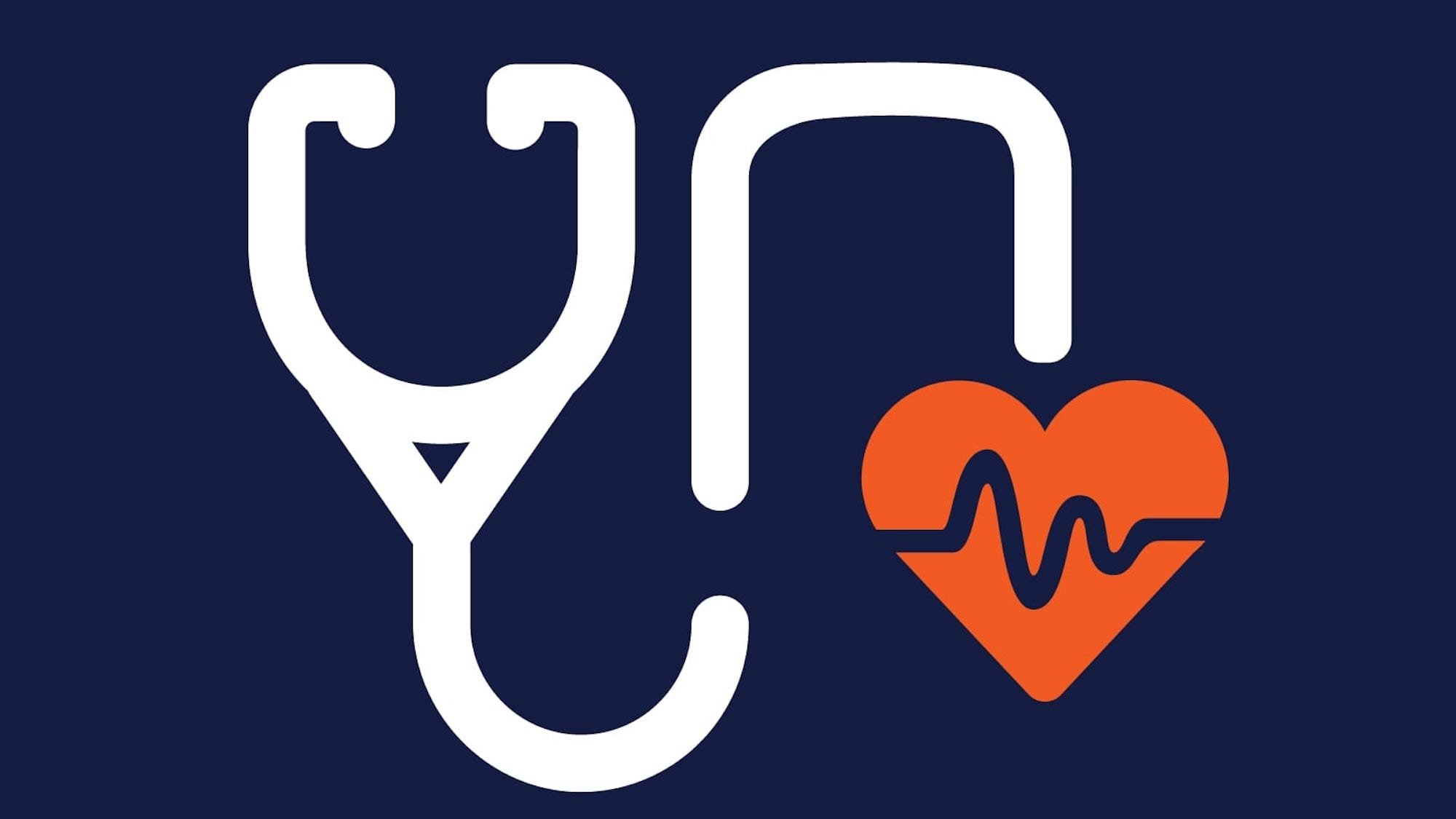How to Remove Duplicates from Salesforce: A Step-by-Step Guide
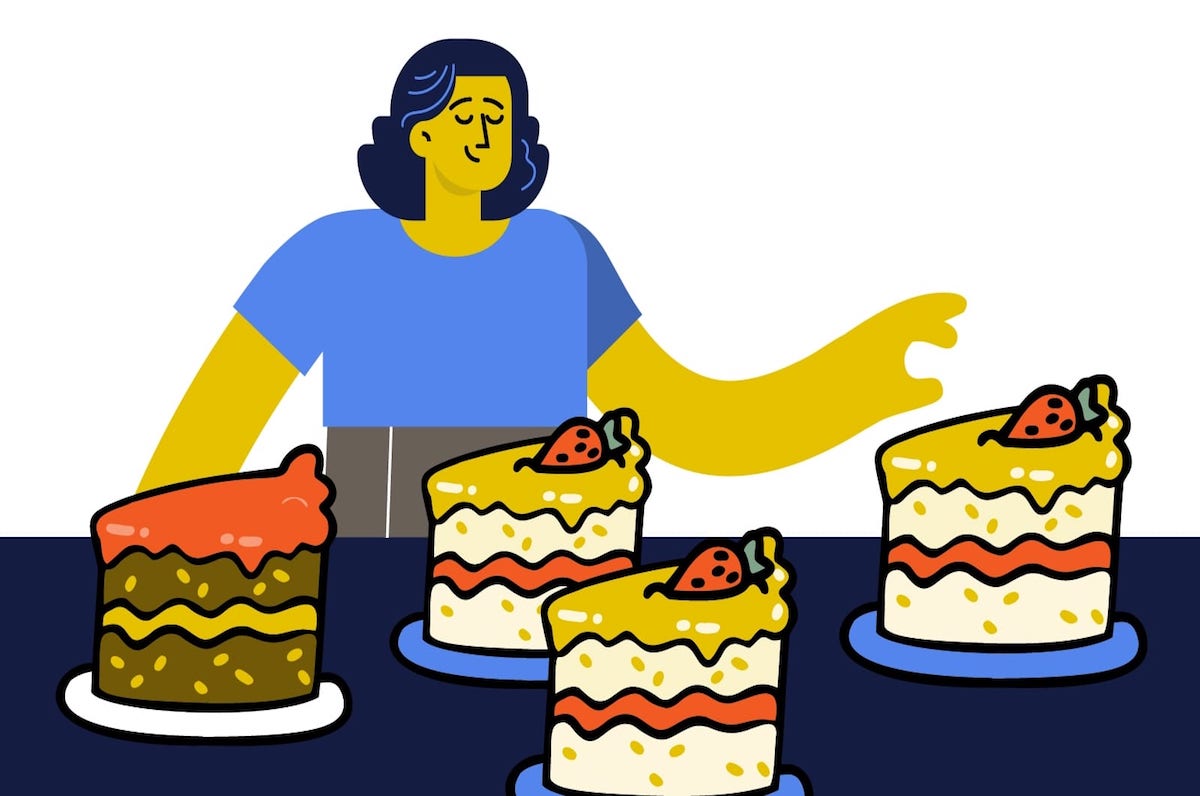
How to remove duplicates from Salesforce quickly and easily
With a robust system like Salesforce, there are many tips and tricks to help you get the most from your investment. But, arguably, one of the most important things you can do is keep clean, accurate data. If your data is inaccurate, full of duplicates, and just generally messy, your team can’t be as productive.
When your sales reps are working with duplicate data, they’re never sure that a colleague isn’t working on the same contact… or which record is the most up-to-date. When you flag and remove duplicates, you can ensure your customers and prospects aren’t receiving repetitive — or even contradictory — communications.
How to Find Duplicates in Salesforce
Salesforce has the capability to effectively manage duplicates by simply adjusting the standard duplicate settings or by creating custom rules.
- In your Salesforce org, search for Duplicate Rules in Set Up.
- Select “Edit” to change an existing rule or ‘”New Rule” to add a new one.
- Select the object the rule will apply to and enter the rule details (name, description, and security settings).
- Select the actions you want to occur when a user begins to input a duplicate. At this point, you can also customize the alert text that users will receive.
For more tips on improving your data quality, see Clean Up Your Salesforce Data
How to Remove Duplicates in Salesforce Lightning Experience
Once you have your duplication-catching rules in place, go through and do a quick check of your permissions. To merge duplicate contacts in Lightning Experience, you need permissions to “delete contacts.” If you want to merge Customer Portal enabled contacts, you need permissions to delete contact records and edit Self-Service Users. To merge Partner Portal enabled contacts, make sure you have the authority to delete contact records and Manage Partners.
- Pick a contact record, and you’ll get a message if duplicates exist. This message will also be visible on the related lists. Select View Duplicates to see them.
- Select up to three contact records to merge and click next.
- Delegate one contact record as the master. Pick field values to keep, and hit next.
- Make sure everything looks right and merge.
How to Remove Duplicates in Salesforce Classic
In Salesforce Classic, you can remove duplicates by merging contacts. Check your permissions before getting started. To merge contacts, ensure you have permission to delete contact records. If you plan to merge Customer Portal enabled contacts, you’ll need to be able to delete contact records and edit Self-Service Users. To take it further, if you want to merge partner portal enabled contacts, you’ll need to be able to delete contact records and manage partners.
- Select “Merge Contacts” in the Contacts related list of an account.
- Select up to three accounts to merge and click next. You can either refine the list or sort from all contacts.
- Delegate one contact record as the master record. If your organization uses a customer or partner portal, choose the record you want to keep as the portal user. If you don’t want a merged contact to include a portal user, select “not a portal user.”
- Choose the field values you want to keep from each record. When you’re satisfied with the information, select “merge.” Any fields with conflicting values will be highlighted.
- Make sure everything looks right and merge.
You may also want to consider DupeCatcher and Duplicate Check for Salesforce, free apps available through the AppExchange. Cloudlingo offers a 30-day Basic-Tier license, and you can merge as many records as you want.
Need help cleaning up your data? Work with one of our Salesforce-certified experts through our Virtual Admin Program!