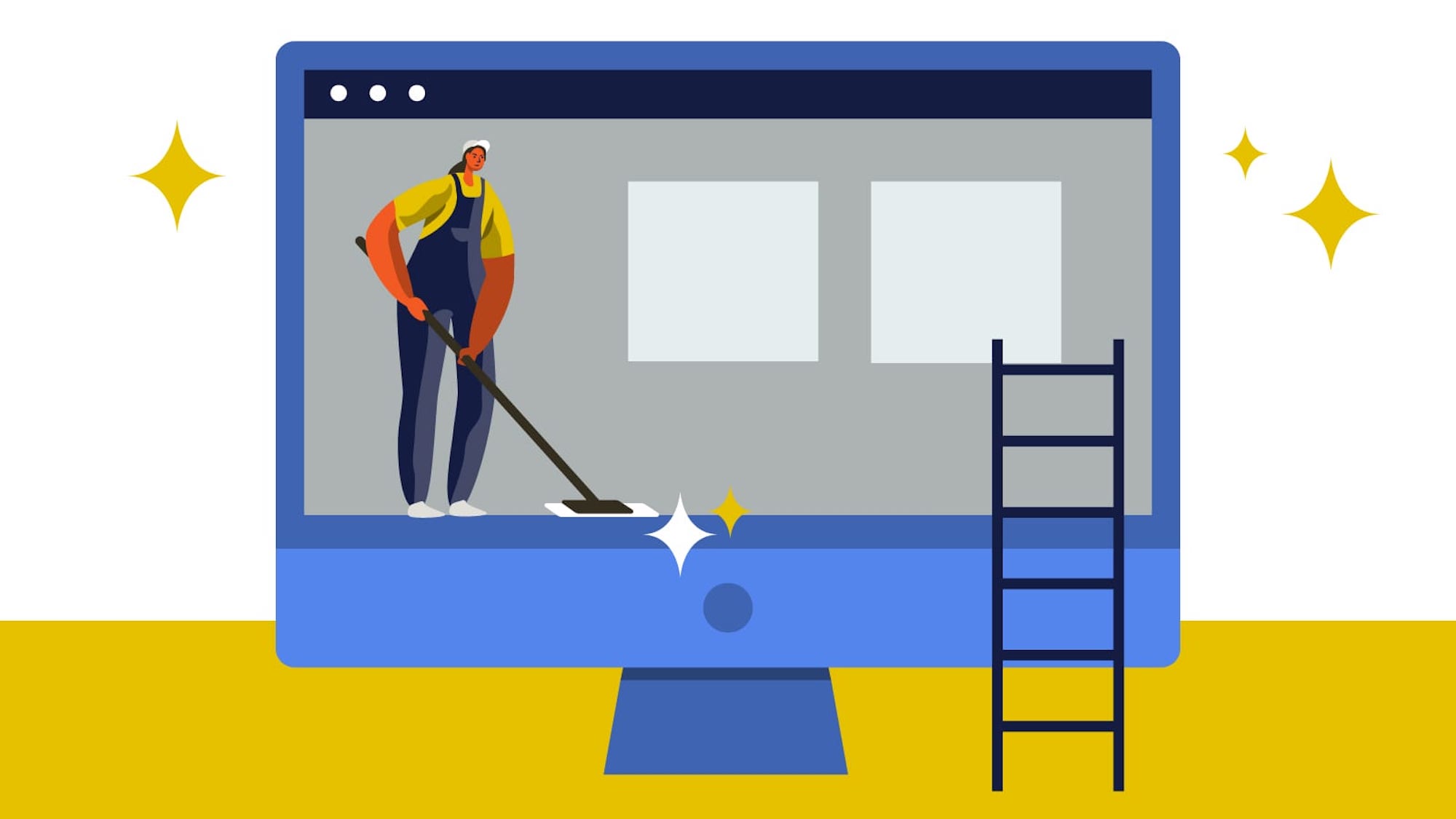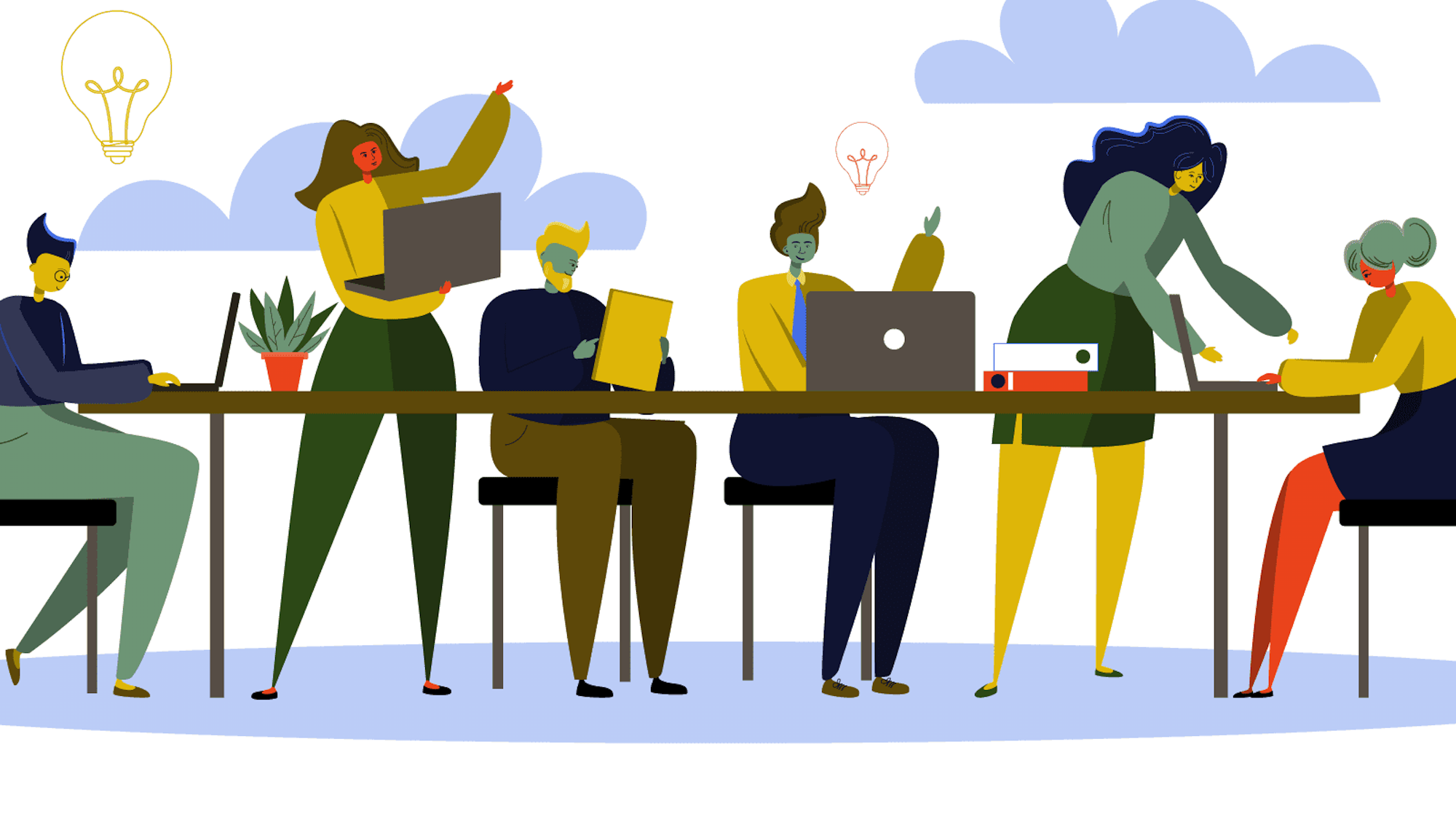Making the most of the Salesforce mobile app

It’s all about user experience.
As Salesforce administrators, our first task is to put ourselves in the shoes of our users. And our users’ shoes are out there pounding the pavement, slogging through the mud and snow, and hammering down on the gas pedal. That means mobile design can’t be an afterthought. Fortunately, Salesforce bakes in mobile access.
Completely customizable UI and UX
Many companies use the Salesforce app “out of the box,” or exactly as it appears when you download it from the App Store. But did you know that you can easily customize it to suit the needs of your company? Yep! Just like you can change the functions and user interface of your online Salesforce system, you can build a custom UI and UX for the mobile application.
To help you configure the app to fit your users’ needs, we’ve created a Salesforce Mobile Strategy Worksheet. Our worksheet guides you through key steps in understanding your users and thinking through the many options available to you for enhancing their mobile experience.
Step 1: Who are your users?
It’s unlikely that you can customize your Salesforce mobile app to fit EVERYONE’S needs. So it’s best to think about the groups within your organization who are likely to use Salesforce “on-the-go” the most. Is it your Outside Sales team? Field Service? Marketing? Your Recruiters? Or Outreach Specialists? Choose one or two primary groups to focus on helping.
Step 2: What do they do?
Shadowing your users for a day or even a few hours can give you a lot of insight into how they use Salesforce. What tasks do they perform repeatedly? Where are they getting frustrated by “too many clicks”? What information do they use most? What information would they like to have?
Step 3: Where do they work?
Do they spend a lot of time in the car? If so, you may want to build in a voice command/dictation process. Do they visit remote areas where they are likely to lose wifi or cell service? How can you help them stay up-to-date when offline?
Step 4: When do they need information?
When could your users make the most use of information in your Salesforce system? Sales teams could often use customer history information before they walk into a meeting. While field service customers may want to know part availability while on the job.
Step 5: What information would delight them?
Your team may have a “wishlist” of information they’d like to have ’97 and they may not even realize it could be at their fingertips within Salesforce. For example, your sales manager might be delighted to have access to the latest headlines about a big account prospect. Or your outreach specialists might benefit from knowing what newsletter content your audience members have engaged with in the past.
Step 6: Determine what’s essential, and put it front and center.
Work with your team to decide what data fields are crucial. You can use compact layouts to display only the most critical info on your mobile screens and prevent users from having to scroll. You can also customize your mobile home screen and navigation bar to put the most-used tools front and center.
Step 7: Streamline processes.
Did you know you can use Salesforce Quick Actions to help users complete common tasks and processes with the touch of a button? And you can pre-load fields with common data to save them time typing. For example, if a particular sales rep works exclusively in one state, the state field can be pre-populated on the records she creates. Finally, you may want to automate some processes to run in the background. Salesforce’s process builder, workflow rules, formulas, and visual workflows to lighten users’ workloads.
See also: Top 10 Salesforce AppExchange Apps For Small Businesses
Step 8: Prototype, test, and refine.
Once you’ve decided what customizations you want to make, be sure to prototype and test your designs. Consider working through your process on paper or via scaled-down prototypes before you begin to configure Salesforce’s process builder or create a trigger. Is the process logical? Is it clear when a team member will capture information or what information they will need to make a decision? Who needs access to what information? Where are the handoffs and will they need approvals?
And remember, it’s rare to get it exactly right the first time. Ask for your users’ feedback often and continue refining your tools and processes as you use them.
Step 9: Get a little fancy.
Once you’ve nailed down the basics, continue thinking about ways to take your users’ experience to the next level.
- Could you package a process or dataset into a custom lightning app?
- Is there a way you could use voice commands or dictation to aid your users? This is great for users who spend a lot of time on the road and in the car!
- Are there other smart devices you could integrate? (Did you know you can build a custom Alexa app for your org?)
- Could a dashboard help your reps gain key info on-the-go?
Need help customizing your Salesforce mobile app?
Our team is happy to assist! Give us a call at (304) 470-3004 or get in touch