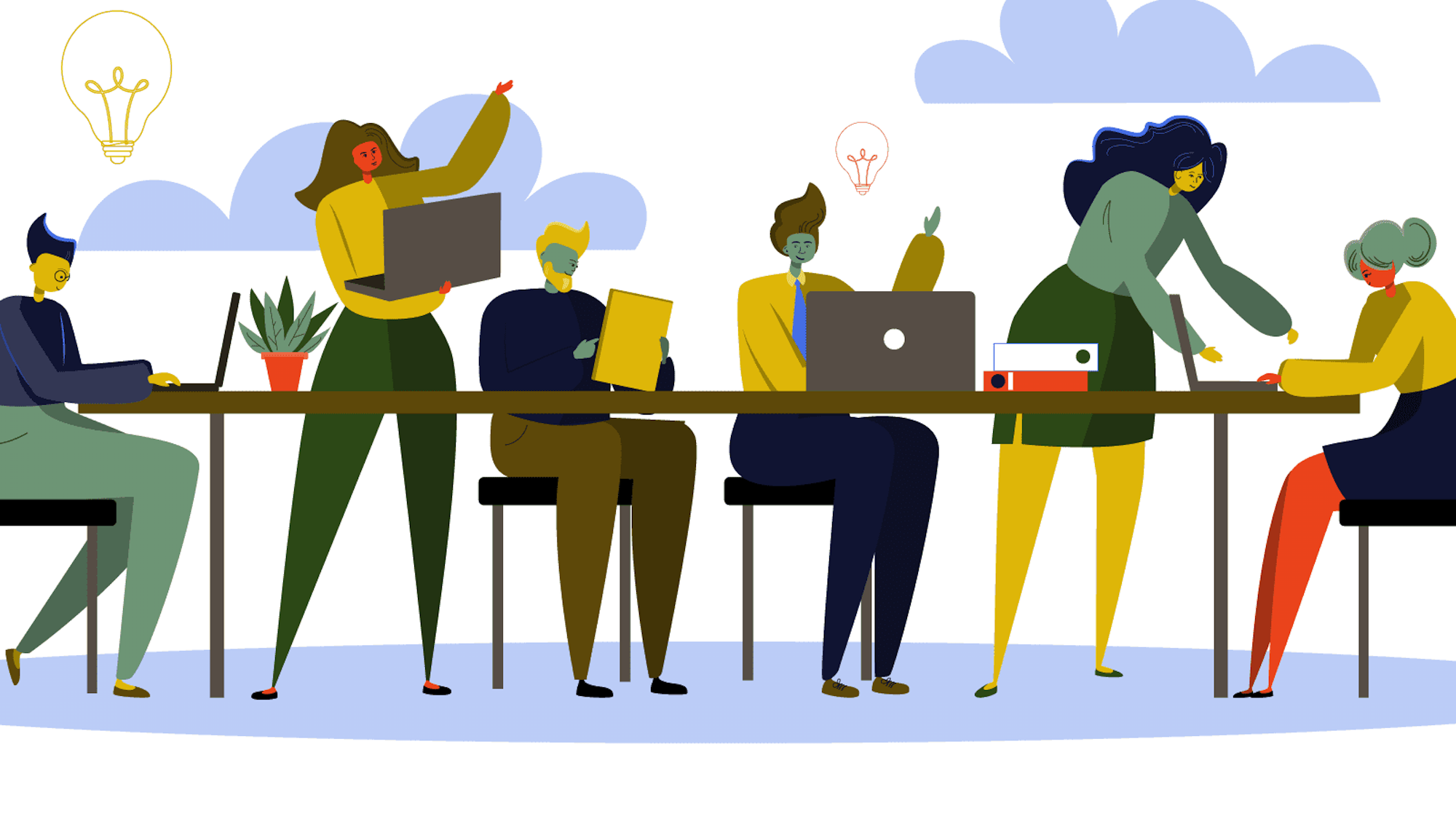5 Tips for Cleaning Up Your Salesforce UI
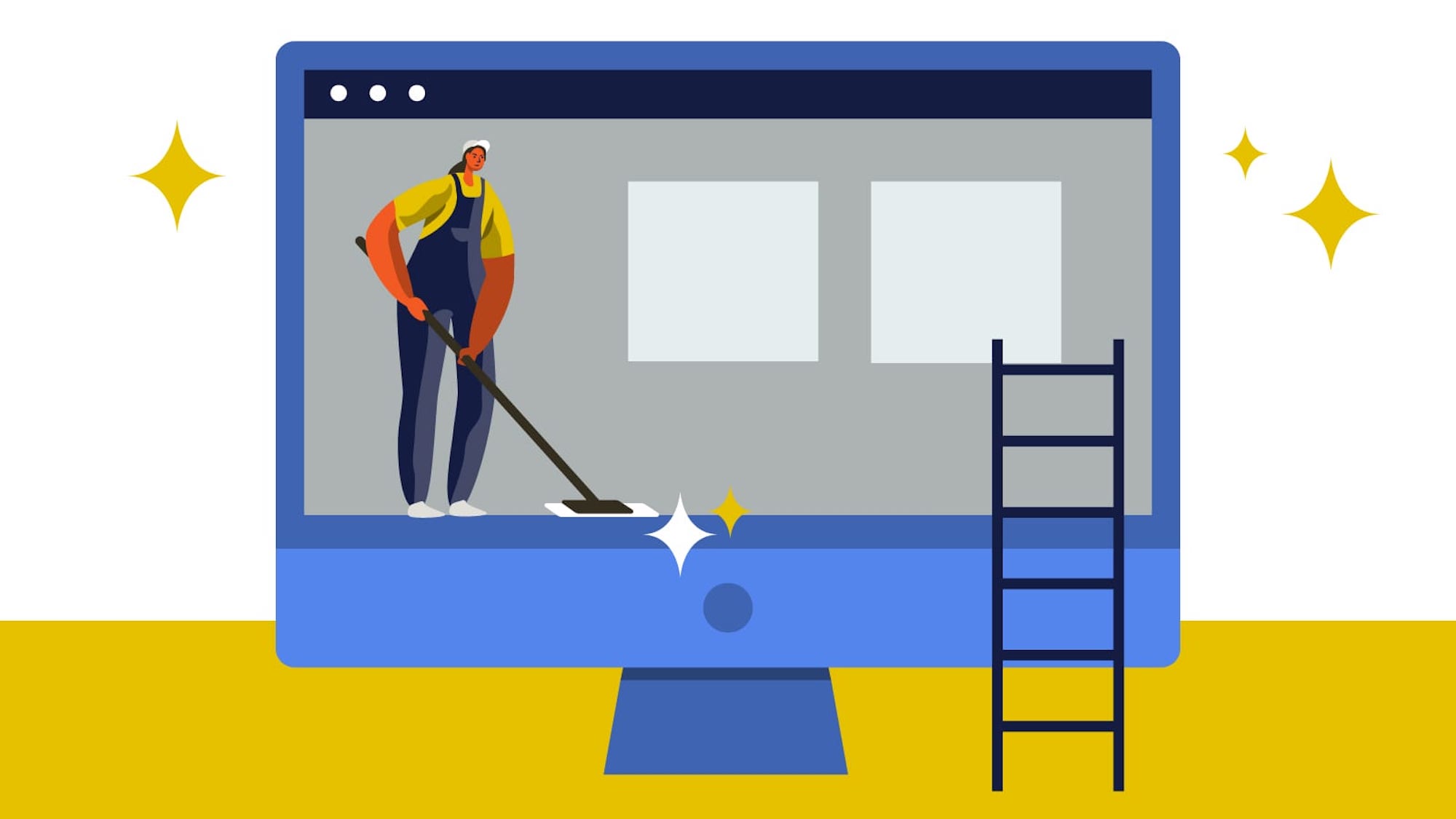
Follow these 5 steps to keep your Salesforce UI organized and clean — and your Salesforce users productive and happy!
You know what it’s like to use a clunky and poorly designed software system. It’s hard to find what you need. The system runs slow. It’s visually cluttered. It’s not aligned with your processes. And it’s hard to know what to do, when.
Don’t let that be your Salesforce org.
When Salesforce launched their Lightning UI (User Interface), they made a major upgrade to the design of their system making it easier to use on mobile and much more user friendly.
But because Salesforce is so customizable, it’s easy for the interface to get out of hand. If your team frequently makes changes, adds fields and processes, and installs and uninstalls apps and packages, things can start to get messy.
That’s why we recommend undertaking regular maintenance to clean up your Salesforce org. And one area to address is the UI. Having a streamlined and organized user interface is a key factor in encouraging Salesforce user adoption and it can make or break your user experience.
5 Steps to Optimize Your Salesforce UI
1. Address Field Creep
Adding a field in Salesforce is no big deal. So, your sales leader adds a few to capture key info she needs. So does your marketing director. And your operations coordinator. And, as time goes by, you’ve accumulated dozens of fields scattered all over your records. Some are duplicative, and no one knows what information is crucial. Maybe you’re unsure of why some were even created in the first place.
Time to clean it all up. Start by taking inventory of all of the fields in use. We recommend using an app like Field Trip to gain a big picture view. Running the app shows you what fields are in your database, which objects they’re on, the type of information they contain, and how often they’re used. This analysis can help you understand which fields are critical and which are secondary. It can also help you decide if any should be merged or deleted entirely.
2. Clean Up Page Layouts
Once you’ve simplified your list of fields, it’s time to organize them visually. That’s where page layouts come in. Too often, we see layouts that lack information hierarchy with fields scattered everywhere in a seemingly random order.
Put the most important information at the top and make use of sections to group similar information. Make sure field names and descriptions are clear and simple, and provide tips as needed to ensure users understand the type of information the field was created to capture. For objects you use frequently, you may want to consider creating a Lightning App, which will allow for even further customization and functionality on your record pages.
The highlights panel is valuable real estate as it’s often the first information a user sees on a record. Customize this area to put your most important information — or the information you use often — front and center. Finally, remove any irrelevant or unnecessary related lists to further eliminate clutter.
3. Make Smart Use of Quick Actions, Buttons, and Links
Tasks or processes your users complete repetitively are great candidates for streamlining through the use of Quick Actions. While information they repeatedly access offers a great use case for custom buttons and links.
With Quick Actions, you can automate a process at the push of a button. For example, let’s say you have a custom object called “projects” in your org. You could include a quick action that appears on your account page layout that lets your users quickly create a new project associated with that account — allowing them to input all necessary data without ever leaving the account page.
Custom buttons and links can also simplify the user experience by putting relevant information at your team’s fingertips. For example, let’s say you’re a real estate firm with a custom object for house listings. You could add a custom button to your listing page layout allowing users to launch Google maps to see the street view for whichever listing they’re reviewing. Likewise, you can provide relevant links right on the record. Using our real estate example, you might include a link to area school district information on all page layouts or a link to an internal document outlining sales strategies for houses at that price point.
Quick actions, buttons, and links can be added to your home pages as well, which brings us to our next tip…
4. Customize Your Home Page
The first thing your users see when they log in is the homepage. So, if it’s filled with default or irrelevant information, it could turn users off right from the start. Make full use of this valuable space by using the Lightning App Builder to create a customized home page that puts the information your users care about most front and center. You can vary these layouts for different types of users. So, for example, you might include a chart summarizing the sales pipeline at the top of the homepage for your sales team. While your marketing team might see stats on marketing-influenced opportunities generated as a result of this quarter’s campaigns.
5. Streamline Your Salesforce Mobile Experience
The world is more mobile than ever, so your users are likely entering and viewing information while on the go. Make this process easier for them by customizing your org’s mobile app. You can adjust layouts, create quick actions, and edit tabs to align with the way your users access information on their mobile devices. Check out our step-by-step worksheet on designing a better mobile app experience to get started.
Need help cleaning up your Salesforce system? Our Virtual Admins can help!